1장에서 로직을 다 그렸다면, 이제 배치와 배선을 해야 한다. 로직에서 레이아웃으로 부품을 바로 보내줄 수 있다.
일단 로직과 레이아웃을 켠다. 그려놓은 로직을 연다. 그리고 아래 그림처럼 PADS Layout Link에서 디자인에 들어가 send net list를 누른다.
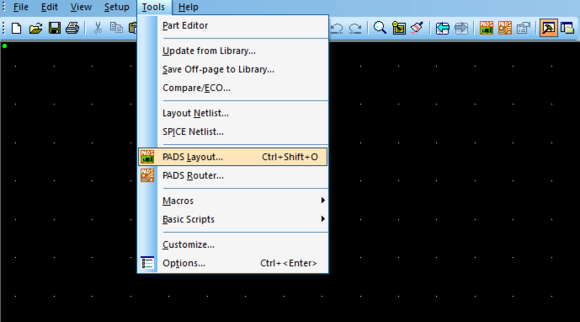
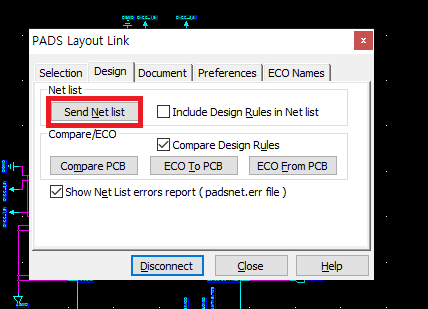
그러면 메모장이 하나 뜨고, yes 누르는 거 하나 뜨고 메모장이 하나 뜬다. 처음 메모장은 무시해도 되고, 두 번째 메모장은 에러나 warning을 알려준다. 고칠 필요가 있으면 고치면 된다.
그러면 Layout 프로그램에 이렇게 부품이 생성된다.
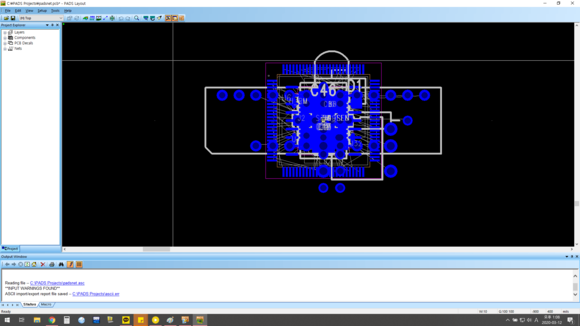
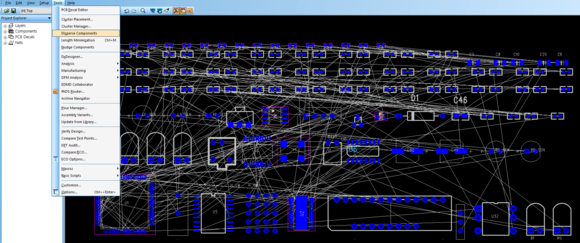
그다음에 Disperse Components 바로 아래 Length minimization을 눌러 길이를 줄여주고 좀 더 보기 편하게 바꿔준다.
이제 각 부품을 원하는 대로 배치하고 배선을 시작하면 된다. 하지만 그 전에 배치될 pcb의 outline을 그려주어야 한다. 이 outline은 autocad나 solidwors 등의 프로그램으로 정밀하게 그린 뒤 가져올 수 있고, drafting toolbar에서 2d line으로 그린 후 properties에서 board outline으로 바꾸어 주어도 된다.

나는 보드를 좀 더 정밀하게 그려야 했으므로 solidworks 프로그램에서 그린 후에 dxf파일로 가져와 사용했다.
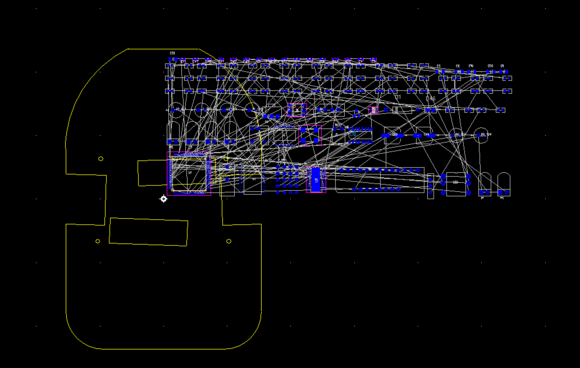
배치하기 전에 기본적인 세팅으로, g2.54와 gd2.54를 눌러서 배치하기 편하게 해준다. 2.54가 기본적인 사이즈이므로 2.54 1.27 0.635를 사용해서 배치해주면 편하다. 그리고 setup 메뉴에서 set origin을 누르고 board outline의 가장 왼쪽 하단을 눌러 설정해준다.

이렇게 해야 pcb를 저 origin을 기준으로 잘 뽑아준다고 한다. 그런 후에 부품을 클릭하고 ctrl+e를 눌러 부품을 움직이고 방향키로 위치를 맞춰서 배치하면 된다. 만약 다른 층에 배치하고 싶다면 ctrl+f를 누르면 부품이 거울상이 되는 것을 볼 수 있다. 그러면 반대층으로 간 것이다. 확인하고 싶으면 z1, z2를 눌러 확인할 수 있다. 이제 단축키들을 사용해서 배치를 완성하고 확인하면 된다. 단축키 설명은 저번 포스팅에 했다!
Logic의 부품들을 기준으로 배치하면 편한데 이게 무슨 말이냐 하면,

만약 내가 이 회로를 배치하고 싶지만 저 부품들을 Layout에서 찾기 힘들다면 그냥 Logic에서 저 부품을 클릭해주면 된다. 그러면
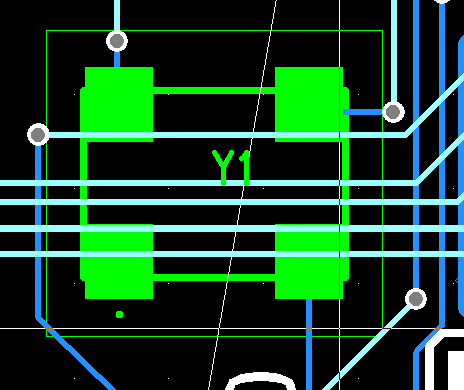
이렇게 Layout에서 선택된다. 이 상태로 ctrl+e로 내가 원하는 위치로 끌어올 수 있다!

이런 식으로 하면 빠르게 배치할 수 있다. pads의 자율배치도 사용해보았지만 믿고 쓸만하진 않은 것 같다.
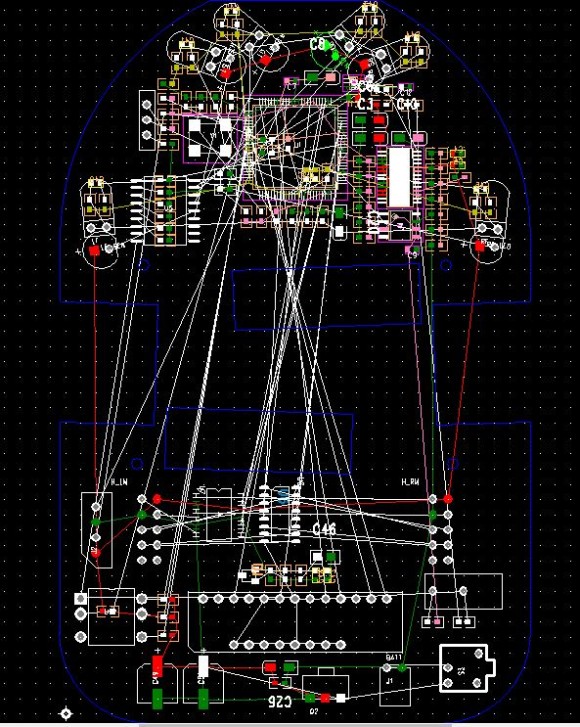
이렇게 최종적으로 배치를 마치면 된다. 다음 포스팅에 배선을
알아보자~!
'공부 > PADS' 카테고리의 다른 글
| 4. PADS Layout의 기초 - 배선 (0) | 2020.08.09 |
|---|---|
| 3. PADS Layout의 기초 - 부품 배선 전 설정 (0) | 2020.08.09 |
| pads layout 정리(+자주쓰는 단축키) (0) | 2020.08.02 |
| PADS LOGIC 그리면서 느낀 팁(단축키, 라이브러리) (0) | 2020.08.02 |
| 1. PADS Logic의 기초 (0) | 2020.08.02 |