배선과 gnd까지 모두 연결해주었다면, 오류 검사를 통과했다면 이제 제품을 맡기면 된다. 그냥 pcb를 만들 수도 있고, 샘플 pcb를 만들 수도 있는데 차이를 모르겠다. 확실한 것은 싼 게 있고 비싼 게 있다는 것이다. 나는 샘플 pcb 제작회사 중에 가장 싼 JLCPCB에서 주문을 하였다. pcb 최소 단위가 5장인데 내 pcb 크기가 커서 추가 요금이 발생해서 18달러 조금 넘게 나왔다. 약 2만 원 정도 나온 셈이다.

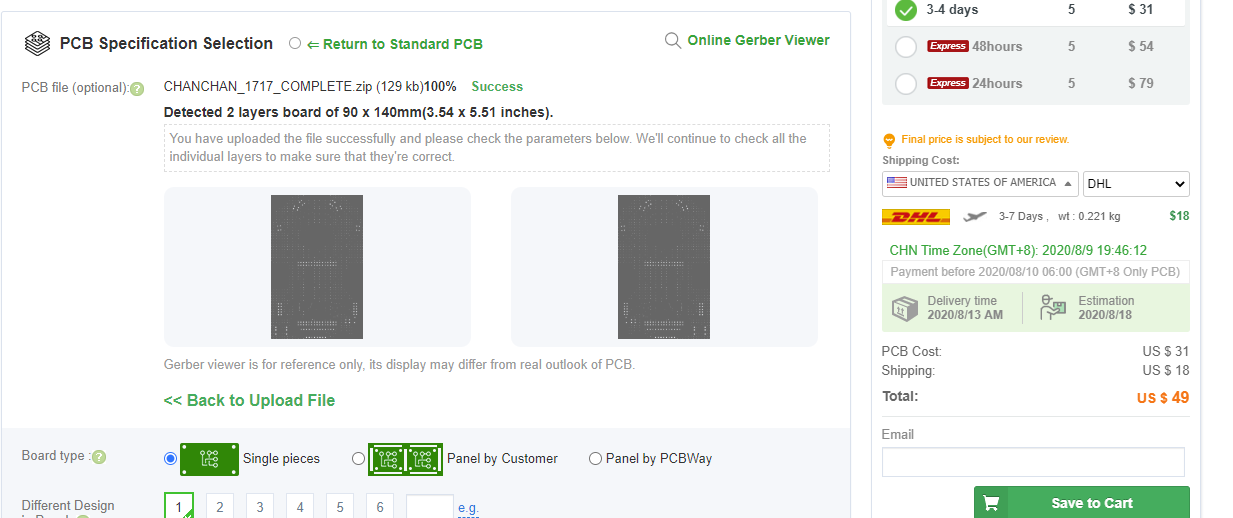
거버 파일만 제대로 만든다면 바로 주문을 넣을 수 있다. 그러면 거버 파일을 만드는 법을 알아보자.
file-cam... 을 들어가면 아래 그림과 같은 창이 뜬다. 여기서 add를 통해 맡길 파일을 생성해준다. 파일의 종류는 배선과 pour가 담긴 파일, 땜하는 부분이 있는 solder파일, text와 부품 위치와 이름이 그려지는 slikscrean, 드릴, outline 이 있다. 각 층의 정보가 담긴 파일을 따로 보내는 것이다.
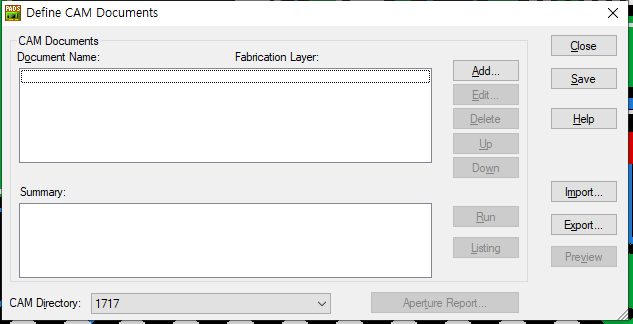
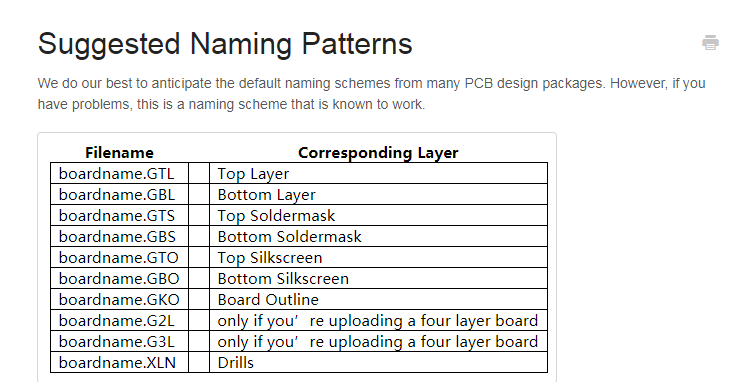
홈페이지에 보면 파일 이름을 이렇게 보내주면 좋다고 나와있다.
top layer를 만든다고 하면,
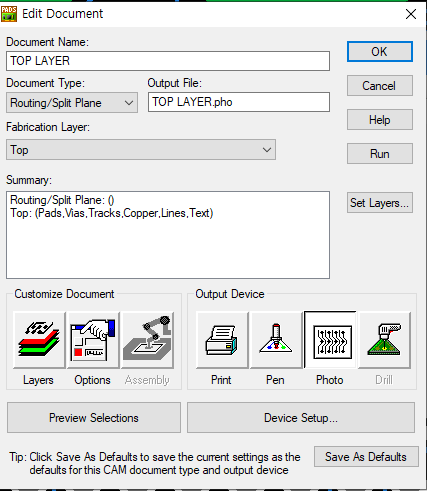
이렇게 이름을 짓고(output file의 이름을 맞춘다), routing/ split plane에서 top을 선택해준다. 그리고 option에서 offset을 100 X 100을 해준다. preveiw에서 제대로 되었는지 확인한다.
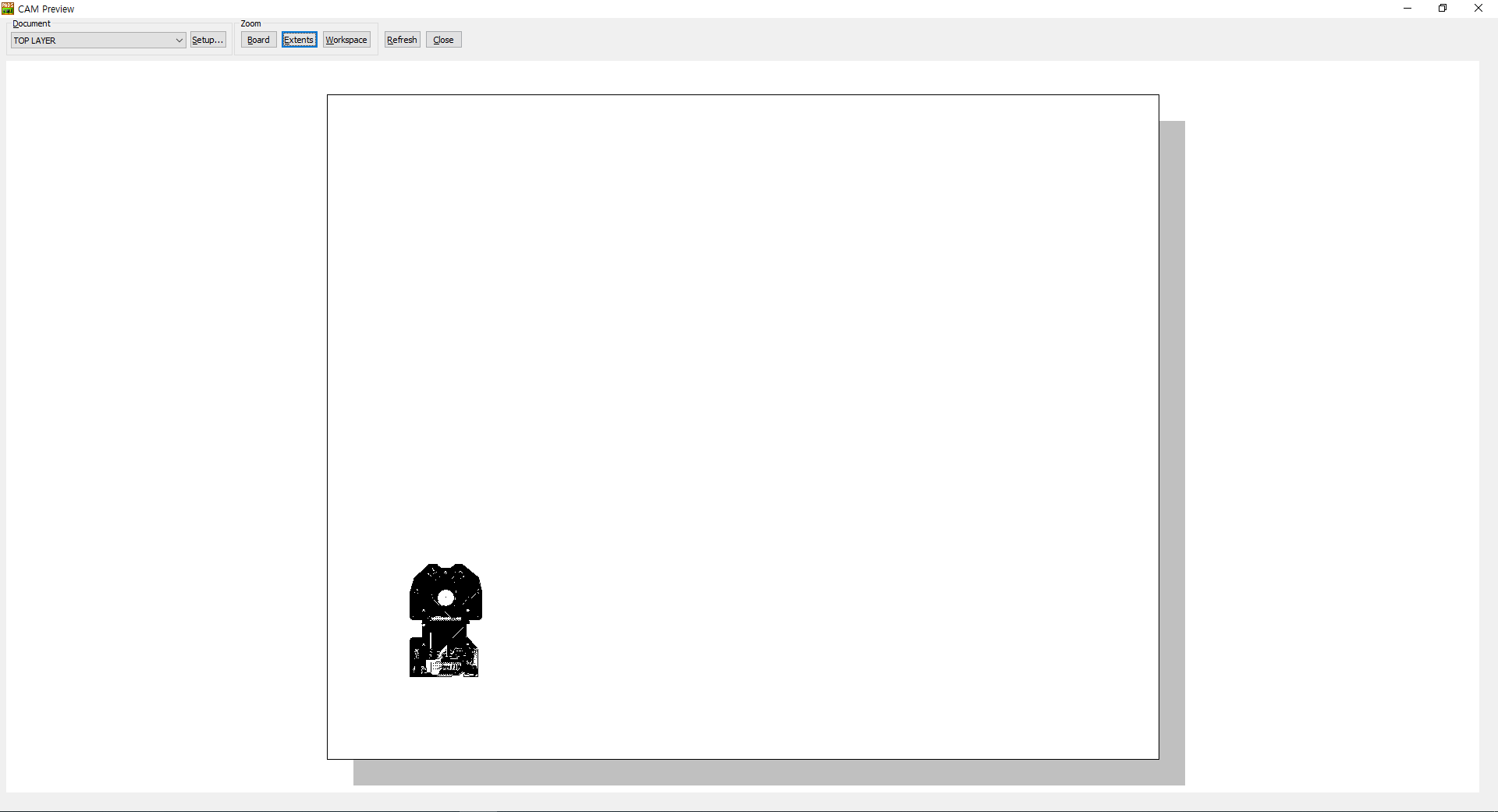
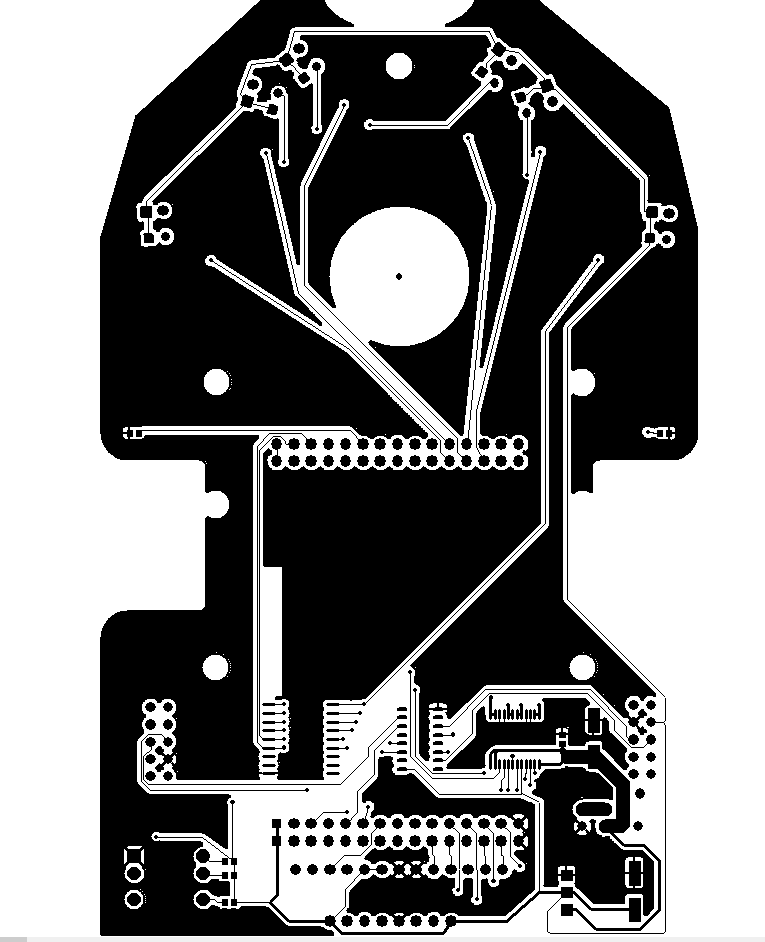
이렇게 나머지 층도 각각 document type을 설정해서 해주면 된다. board outline 빼고는 각자의 type이 존재한다. 주의할 점은 각 층마다 필요한 부분만 layer에서 추가해주어야 한다는 점이고, offset에서 모든 파일을 100 X 100으로 해주어야 한다는 것이다. 그리고 drill은 설명이 겹치지 않게 설명의 위치를 -90 정도 해주면 된다.
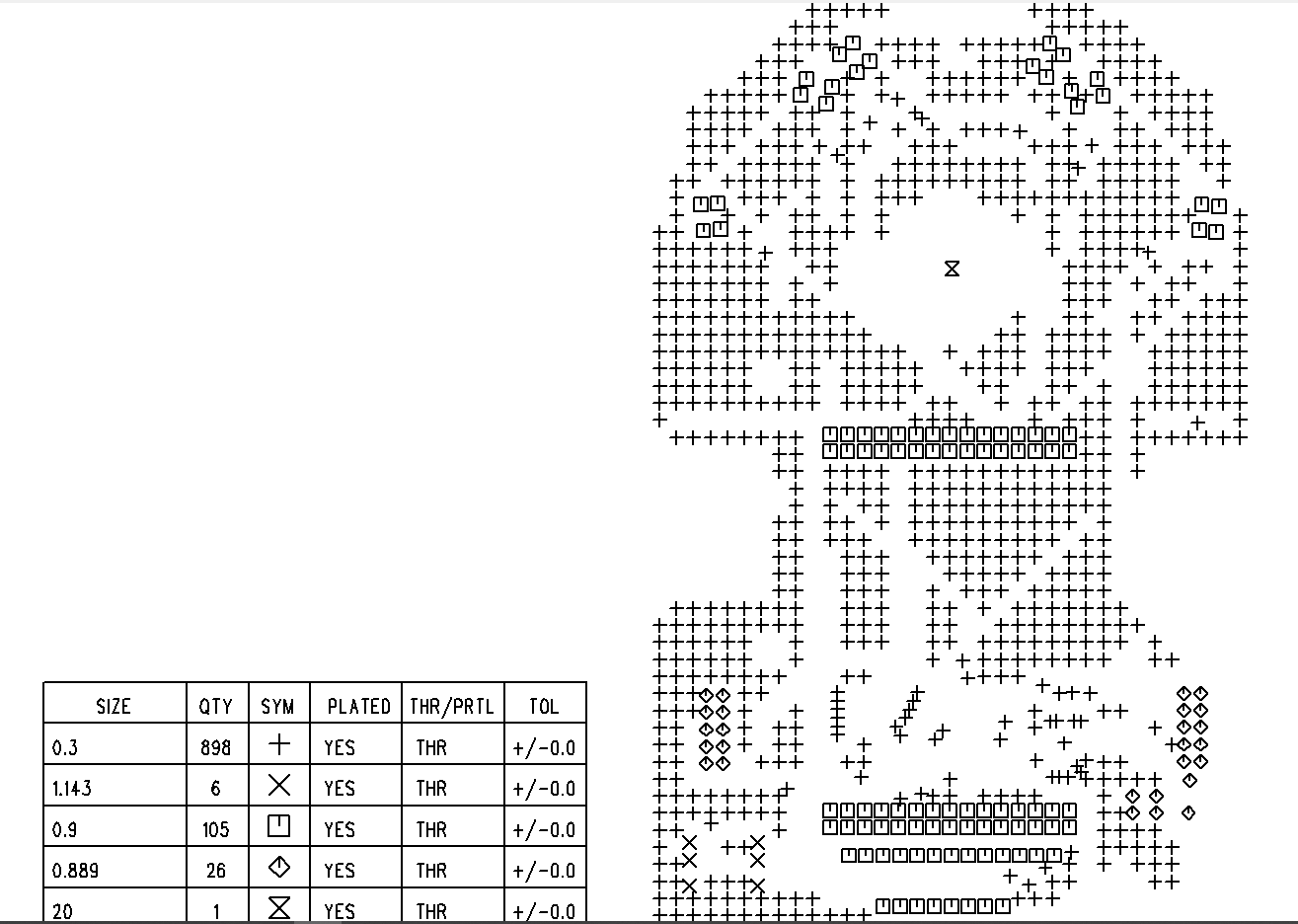
그리고 outline은 따로 custom으로 만들어 layer top에서 board outline만 선택해서 만들어주면 된다.
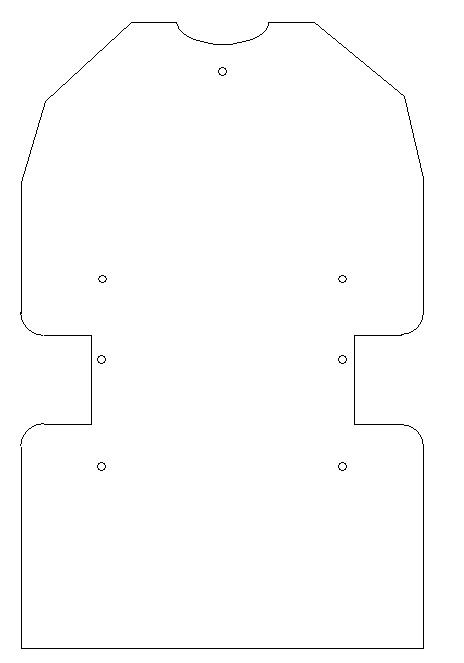
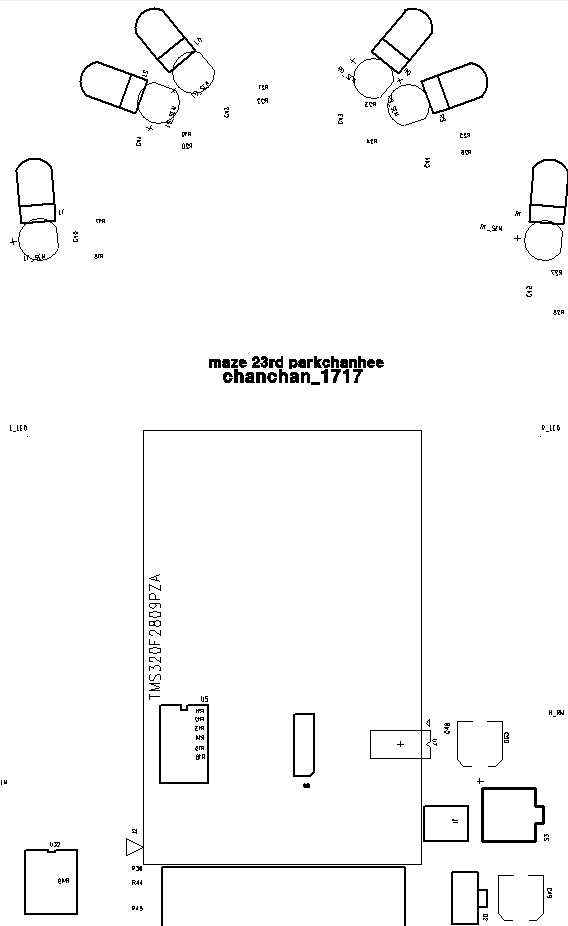
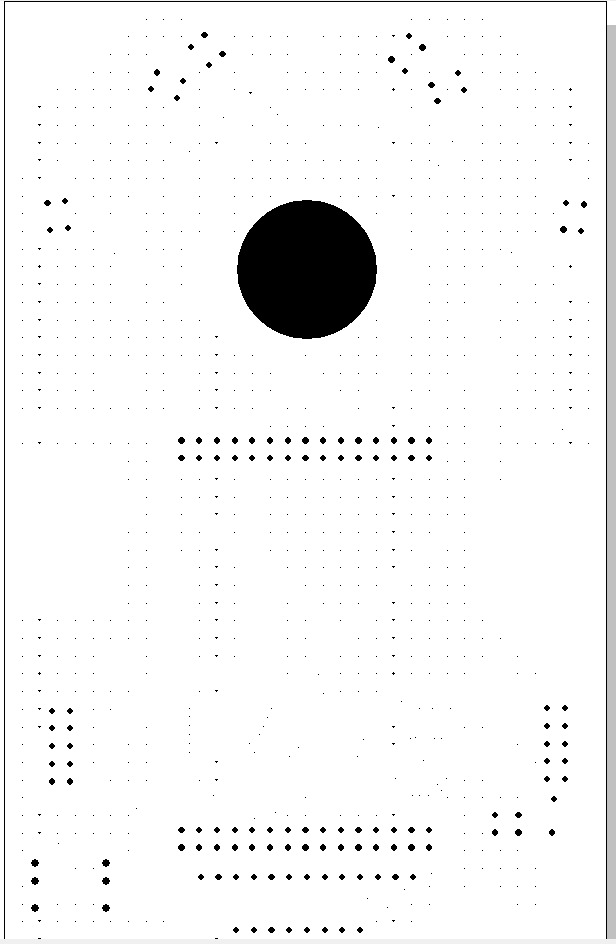
이렇게 모든 파일을 만들었으면 모든 층 파일을 드래그해서 run을 하면 cpadsC:\PADS Projects\Cam 위치에 파일이 생성이 된다.
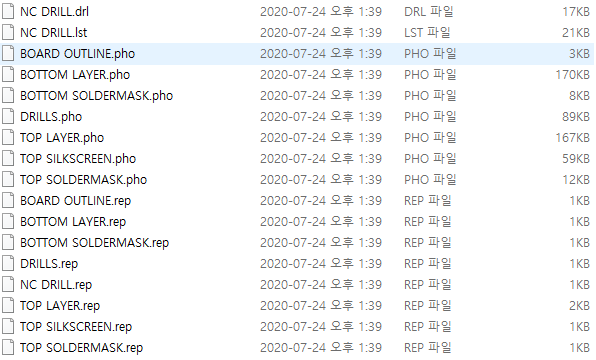
이 파일들을 zip파일로 만들면 끝!~!~!
맡기려는 홈페이지에 들어가면 quote now가 있다. 이걸 누르면 주문하는 페이지가 있는데 여기서 이 zip 파일을 넣으면 미리보기를 할 수 있다. 가운데 구멍이 제대로 뚫리는지 확인하는 것이 좋다.
'공부 > PADS' 카테고리의 다른 글
| 新1. pads logic / cae decal 과 part type (21.08.04) (0) | 2021.08.04 |
|---|---|
| 쉽게 PCB 제작하기 !! (0) | 2020.08.19 |
| 5. PADS Layout의 기초 - COPPER POUR, GND POUR (0) | 2020.08.09 |
| 4. PADS Layout의 기초 - 배선 (0) | 2020.08.09 |
| 3. PADS Layout의 기초 - 부품 배선 전 설정 (0) | 2020.08.09 |