패즈 버전은 9.5
새로 마우스 그리면서 다시 공부함.
우선 처음부터 스스로 만들고 싶어서 part editor로 다 그려서 함. 그리기 너무 어려운 것은 라이브러리에서 찾아서 usr 라이브러리에 나만의 이름으로 저장함.
cae decal 그리는 법
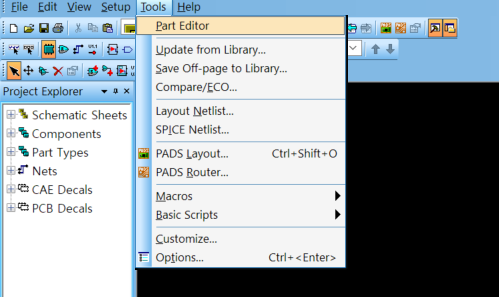
part editor로 들어간다.
new를 클릭 후 cae decal - ok를 누른다.

ref나 part-type 은 신경 쓰지 말고 그 글씨를 피해 근처에 그림을 그린다. 1608 저항, 커패시터나 LED같이 많이 쓰이는 것은 file-library에서 찾아본다. 찾는 팁은 ** 사이에 글씨 쓰면 글씨가 들어간 모든 파일을 찾아준다. 찾을 때는 parts나 logic을 클릭하여 apply를 한다.
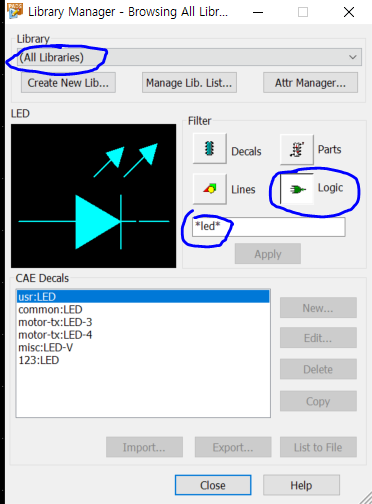
찾은 후에 수정하고 싶은 부분을 수정한 후에 나만의 라이브러리에 내가 찾기 쉬운 이름으로 저장한다. 그러면 cae decal은 저장이 된다.
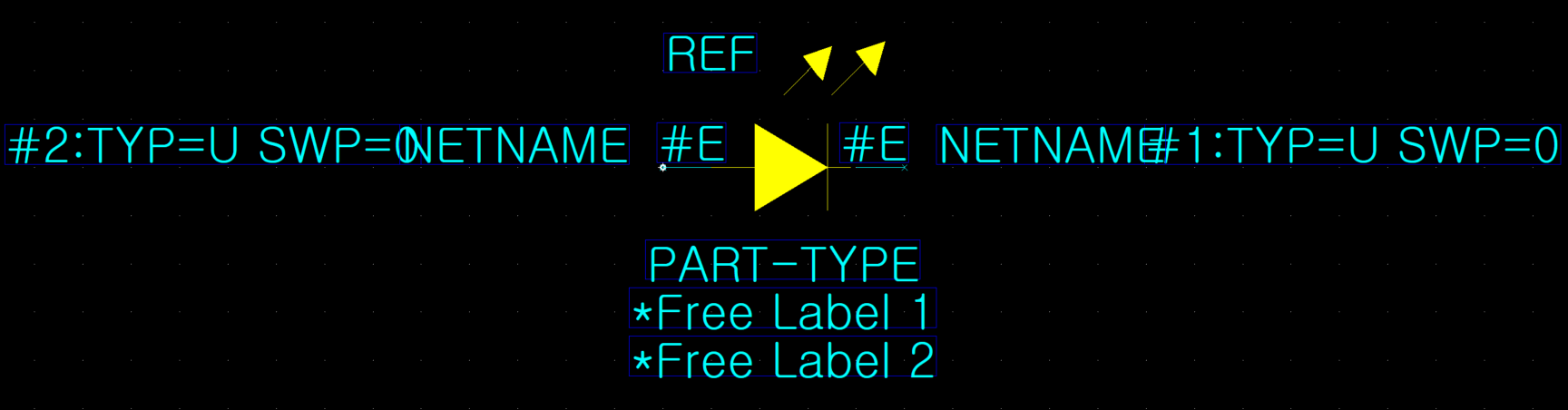
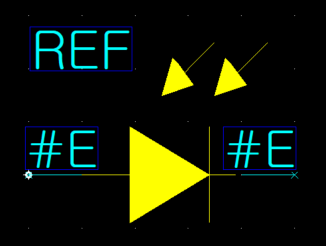
그대로 new 눌러서 part type - ok를 누른다.
part type 만드는 법
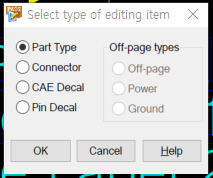
위에 edit electrical을 눌러 part information을 수정한다. 제일 먼저 logic family에서 소자 유형을 정해주어야 한다. 커넥터면 con이나 저항이면 res와 같이 정해주면 된다. 이것을 바꾸면 ref prefix가 바뀌는데 이것이 소자를 분류하는 알파벳이다. 회로 그릴 때 소자끼리 구분해준다.
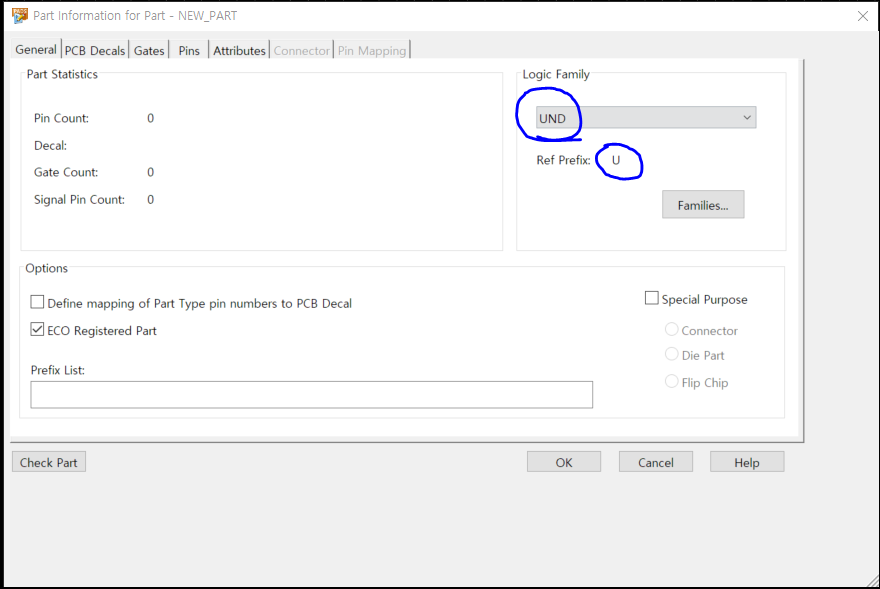
그리고 pcb decal을 정해준다. pcb decal은 실제 pcb에 찍혀서 나오는 모양을 뜻한다. 왼쪽의 unassigned decals 중에 원하는 사이즈나 디자인을 선택해서 assign 해준다. 마음에 드는 게 없거나 나중에 직접 그릴 거면 assign new로 새로 만들어준다. 그러면 not found 그림이 나온다. 나중에 그려서 이름 맞춰주면 자동으로 그림이 나온다.

gates로 와서 add를 눌러 새 gate를 만든다. 그리고 cae decal을 더블클릭해서... 을 누른다. 그리고 방금 그리고 저장한 cae decal을 assign 하고 ok 한다.

마지막으로 pins에서 pin의 이름이나 속성을 정해준다. 이미 정해진 cae decal을 가져오면 자동으로 생성이 되지만 내가 새로 그린 cae decal이면 add pins를 눌러 핀 개수를 정한다. 그리고 이름을 정해주면 된다. 이름 정하면 나중에 회로 그릴 때 '이 핀이 뭐였지?' 할 필요 없이 그려가지고 편하다.
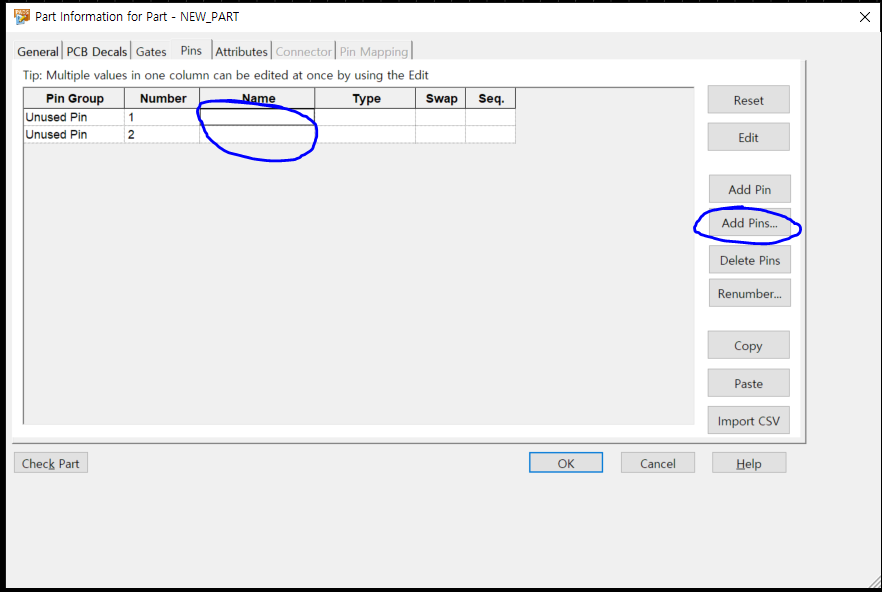
마지막으로 저장해주면 newpart 이름을 정해주라면서 뜬다. cae decal과 이름이 같아도 상관없다. 나는 헷갈릴까 봐 cae decal과 part type과 pcb decal 이름을 모두 같게 해 주었다. 이러면 추후에 프로그램 내에서 자동으로 매칭이 되어 편하다.
'공부 > PADS' 카테고리의 다른 글
| 新2. pads layout / PCB decal과 cae decal 연동 (21.08.05) (0) | 2021.08.05 |
|---|---|
| 쉽게 PCB 제작하기 !! (0) | 2020.08.19 |
| 6. PADS Layout의 기초 - CAM, 거버파일 만들기 (0) | 2020.08.09 |
| 5. PADS Layout의 기초 - COPPER POUR, GND POUR (0) | 2020.08.09 |
| 4. PADS Layout의 기초 - 배선 (0) | 2020.08.09 |