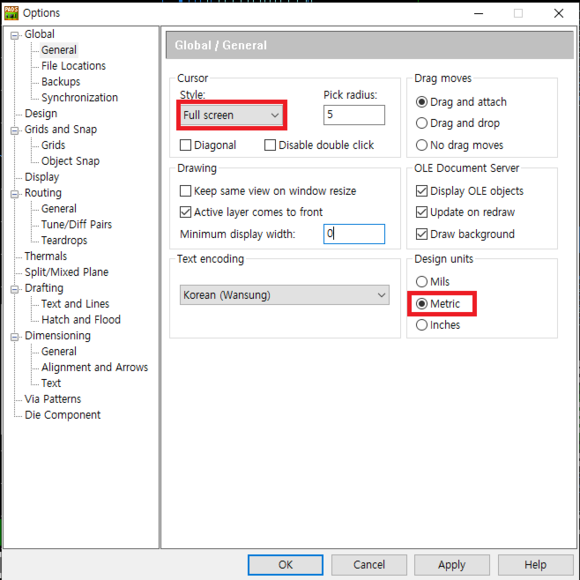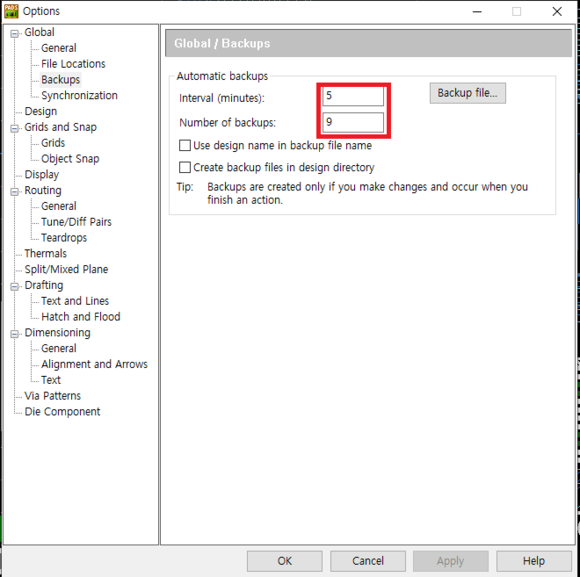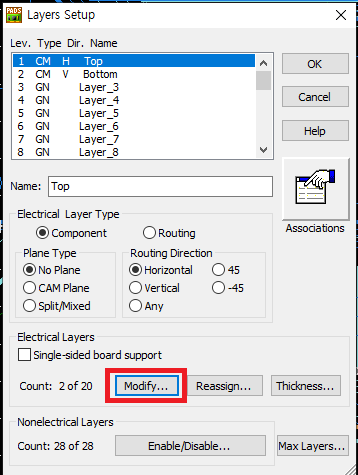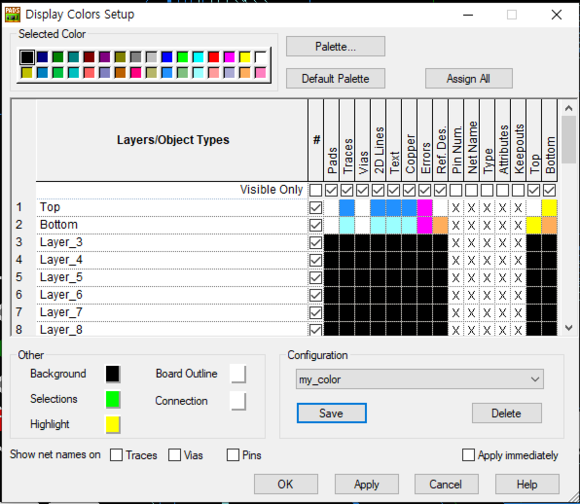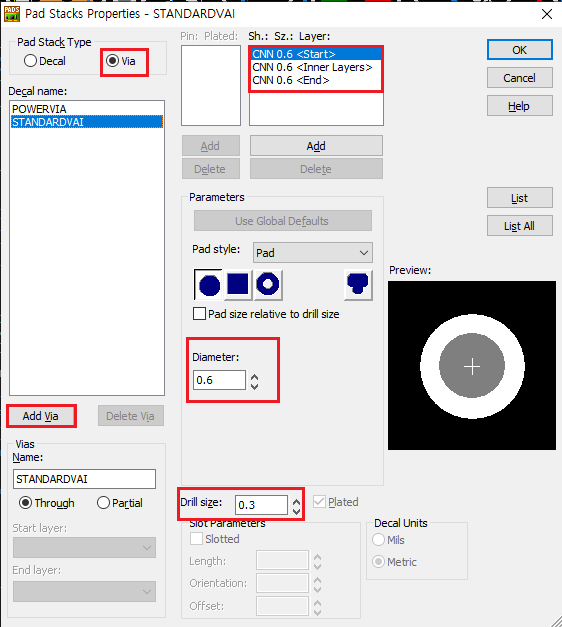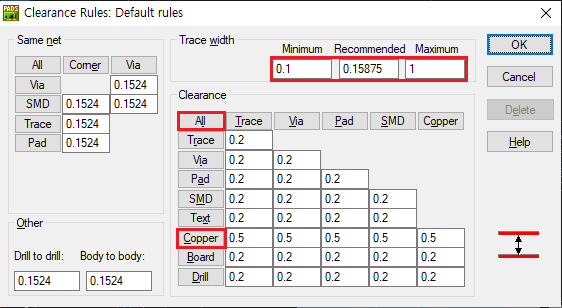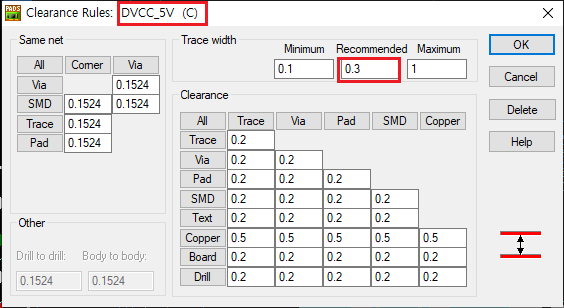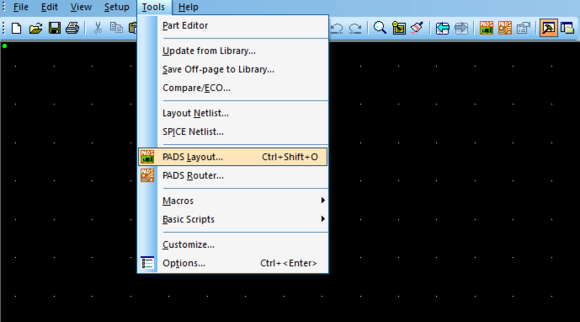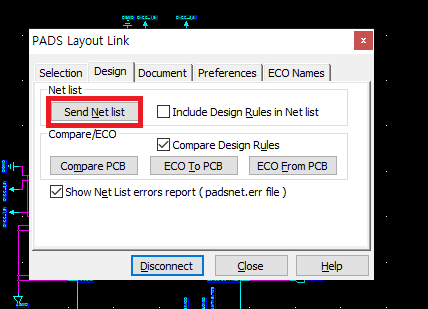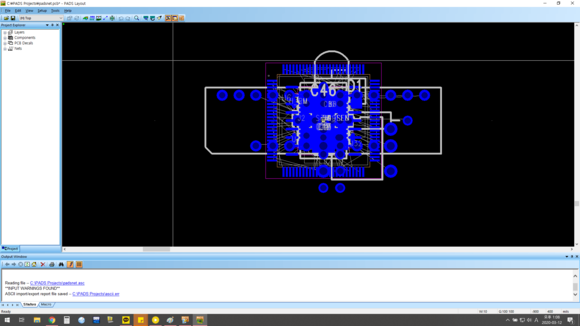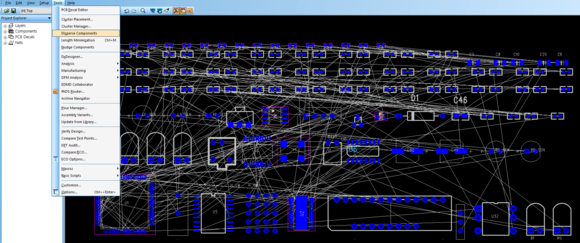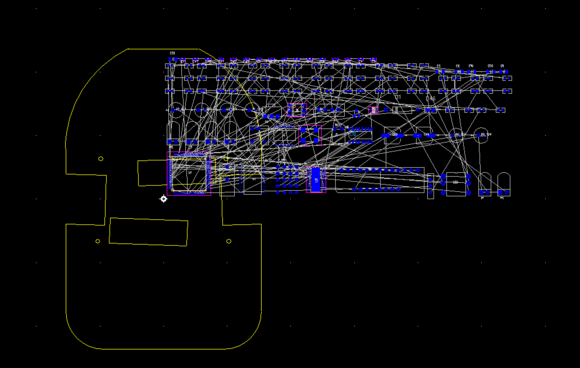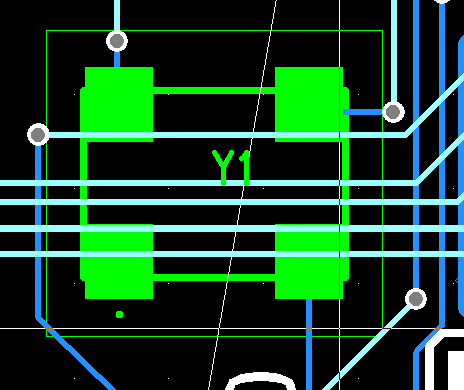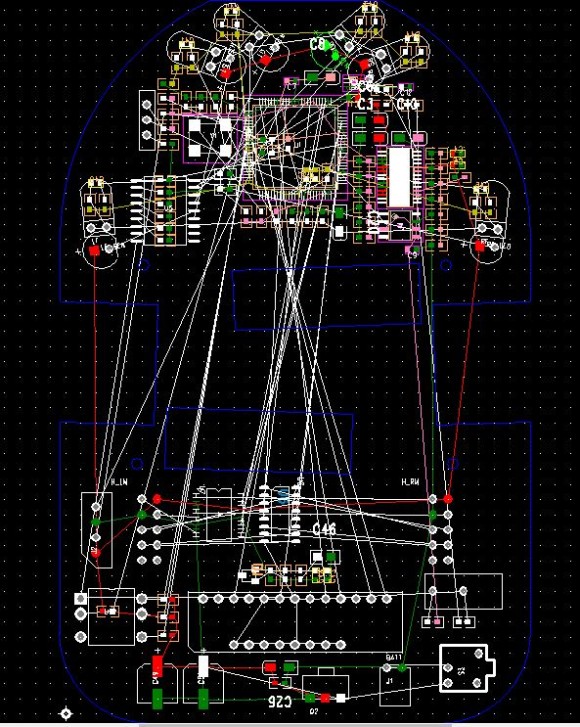배선 전 설정까지 마쳤다면 진짜로 배선을 하면 된다. 배선에는 일정 규칙을 정해놓고 하면 편하다고 한다. 하지만 배치가 복잡해지면 꼬이게 되는 것 같다. 그래서 최대한 1. 자신만의 배선 규칙을 정한다. 2. 배치를 배선이 편하게 바꾼다. 가 필요하다.
기본적으로 배선하는 순서는
1. 전원부(VCC위주)(GND는 안 이어도 됨)
2. Clock 관련
3. 나머지...
순서로 하면 된다.
배선의 Design Grid는 0.15875나 0.3175로 하면 된다고 한다. 나는 그냥 0.1로 했다. 어차피 clearance가 0.2로 되어있기 때문이다.
배선하는 방법은
F2 : 배선 수동 연결
F3 : 배선 자동 연결(주로 이걸 사용 후 F2로 수정)
(Option -> Design -> On-line DRC -> Prevent errors을 선택해야 함)
로 나뉜다.
F2는 말 그대로 꺾는 것을 모두 수동으로 해야 한다. 이것의 장점은 처음부터 끝까지 F2로 선을 이었을 경우 내가 원하는 그대로 선이 남아있다는 것이다. F3로 했을 경우 가끔 내가 원하는 방향이 아닌 최단거리로만 이어줄 때가 있어 수정하려면 불편하다.
하지만 그것을 제외하고는 F3가 압도적으로 편하긴 하다. 그래서 주로 F3로 선을 잇고, 부분부분 지워가며 F2로 그려주면 원하는 데로 그릴 수 있다.
선을 이어가다가 다른 층으로 이동하고 싶으면 shift+좌클릭으로 갈 수 있다. 그러면 자동으로 via가 생기며 이동한다. 또한 DIP타입의 부품의 선을 이을 때, top으로 가고 싶은데 bottom으로 간다면 F4를 눌러 바꿔줄 수 있다.
via의 개수는 적을수록 좋다고 하고, board outline으로부터 1mm 이상 떨어지는 게 좋다고 한다.
그리고 가장 중요한 설계 방법으로 선이 90도로 꺾이면 안된다고 한다.
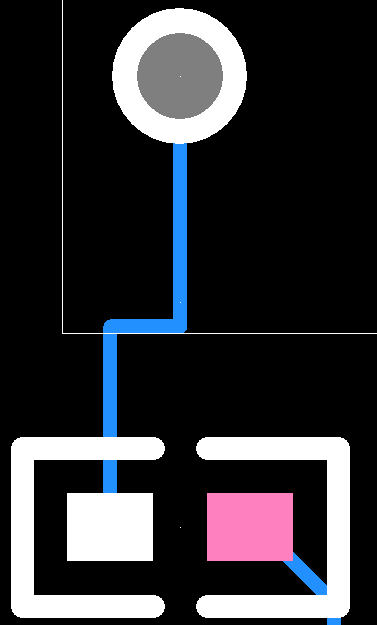
무조건 대각선이 있어야 한다고 한다. 그래서 저렇게 직각이 된 곳의 꼭짓점을 클릭한 뒤 우클릭에 add miter를 눌러 부드럽게 이어주어야 한다.
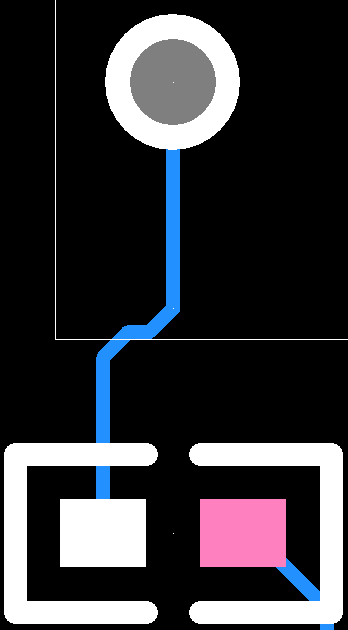

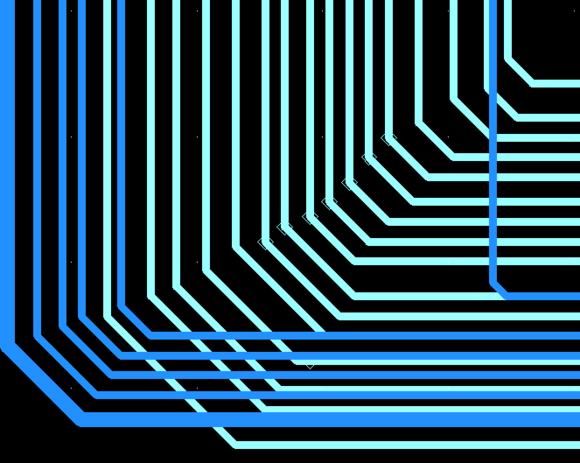
만약 처음 선을 이었는데 (선 두께를 설정했음에도)아래 사진처럼 얇게 보이는 선이 생긴다면 r0를 눌러 선 두께를 정상으로 보이게 할 수 있다. r 단축키는 선을 내가 입력한 숫자 이하는 다 얇게 보이게 하는 것을 말한다(처음에 당황했다).
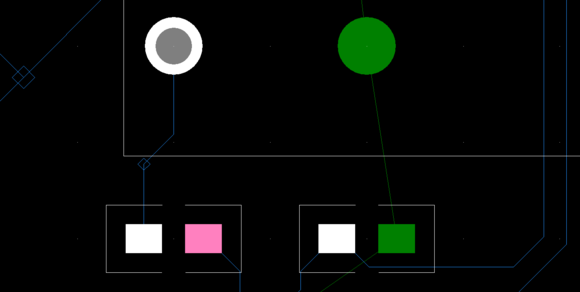

이제 처음으로 돌아가서
1. 자신만의 배선 규칙을 정한다.
2. 배치를 배선이 편하게 바꾼다.
라고 했는데 예를 들면
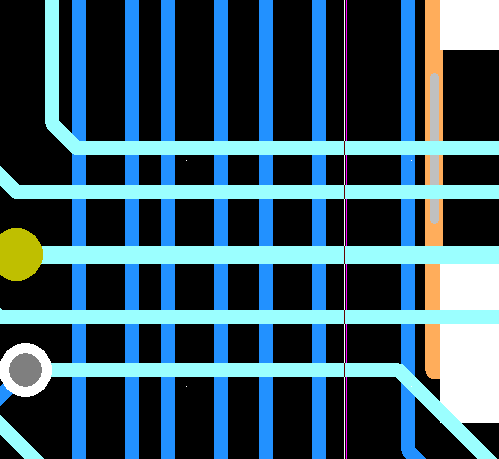
이렇게 파란선(top)은 세로로, 하늘색(bottom)은 가로로만 배치를 한다든지 하는 규칙이 필요하다는 뜻이다. 이것을 습관을 들여놓는 게 좋은데 만약 이렇게 안 했다면
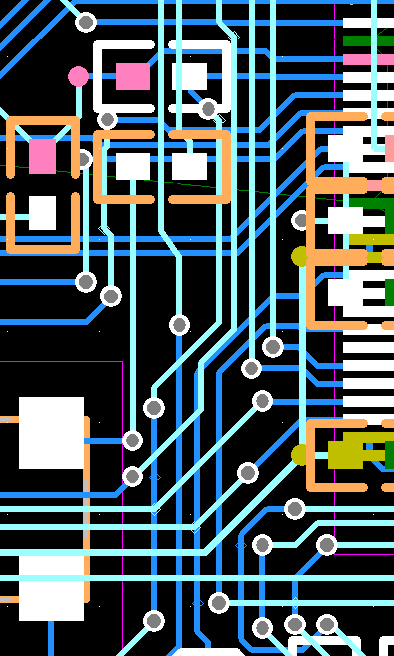
이렇게 될 가능성이 크다. ㅠㅠ
또한 저렇게 되지 않으려면 배치를 최대한 간결하게 이을 수 있게 해주는 것이 좋다. 나도 처음에 잇다가 잘못된 것을 느끼고 다 지우고 다시 배치한 다음 다시 그렸다....ㅠㅠㅠㅠㅠㅠ
그래도 우여곡절끝에 다 그리긴 했는데 작동할 수 있는지는 모르겠다. 이제 copper pour로 GND만 이어주면 끝날 것 같다.
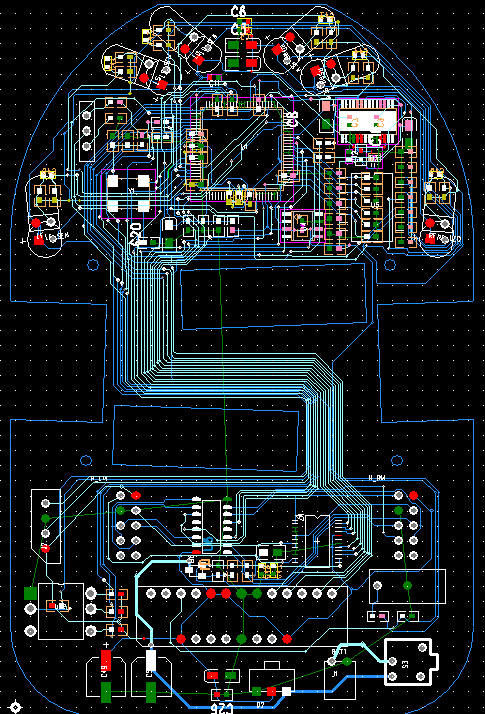
'공부 > PADS' 카테고리의 다른 글
| 6. PADS Layout의 기초 - CAM, 거버파일 만들기 (0) | 2020.08.09 |
|---|---|
| 5. PADS Layout의 기초 - COPPER POUR, GND POUR (0) | 2020.08.09 |
| 3. PADS Layout의 기초 - 부품 배선 전 설정 (0) | 2020.08.09 |
| 2. PADS Layout의 기초 - 부품 배치 (0) | 2020.08.02 |
| pads layout 정리(+자주쓰는 단축키) (0) | 2020.08.02 |